To open the Graduate Outcomes module, click the Graduate Outcomes button on the Start ribbon.

The HE Returns screen is displayed.

The Graduate Outcomes module allows you to:
Users with the Full Graduate Outcomes role can match data on the GO Population Data tab in HE Returns. Once processed, matched and unmatched records are indicated in the Matched column.
To match data:
-
Click the Select All or Deselect All buttons to adjust the records selected. Individual rows can be included or excluded by selecting the relevant check box in the (select) column.
-
Click the Match button to process the request.
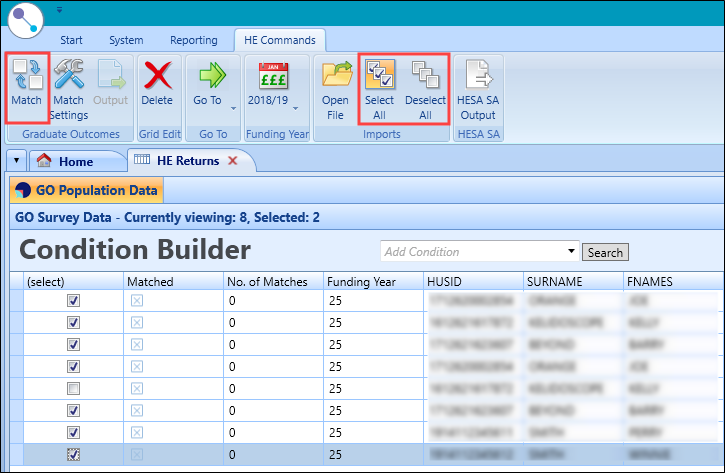
The Matched columns displays the results of the matching process:
- Green - matched records
- Yellow - multiple matched records
- Red - no matched records
- Check box - unprocessed
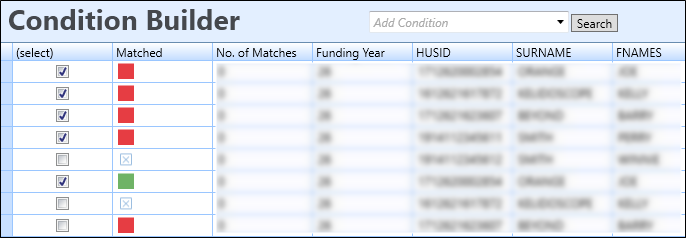
You can manage the fields included in the matching process by clicking on the Match Settings button on the GO Commands ribbon.
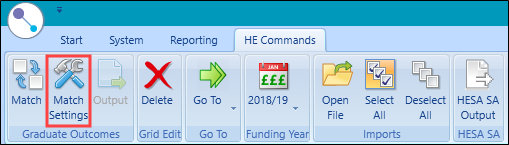
The Graduate Outcomes Matching window is displayed, where you can select the relevant fields to include in the match process.
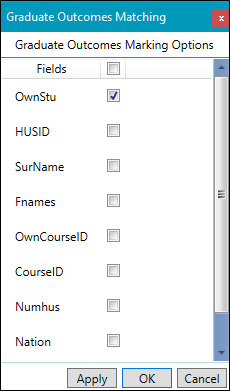
Select the Fields check box to include all fields. At least one field must be selected.
To view data by Funding Year:
-
Click the Funding Year button on the GO Commands ribbon and select the relevant year from the drop-down list. Select All to return all available data regardless of funding year.

-
Click the Search button.
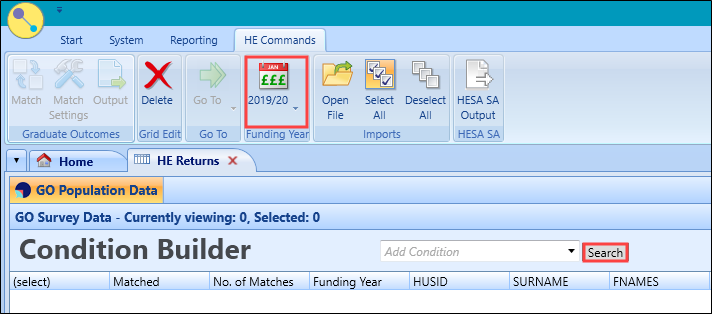
Data is displayed on the GO Population Data tab for the relevant Funding Year.
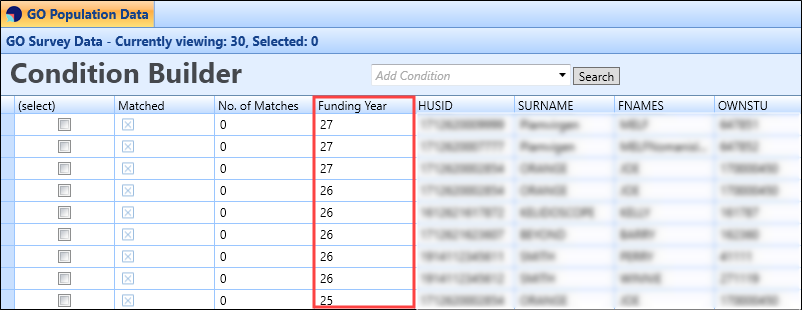
-
Click the Open File button.
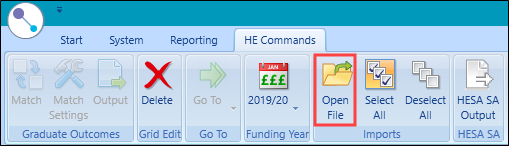
The Open window is displayed.
-
Select the relevant XML file and click Open.
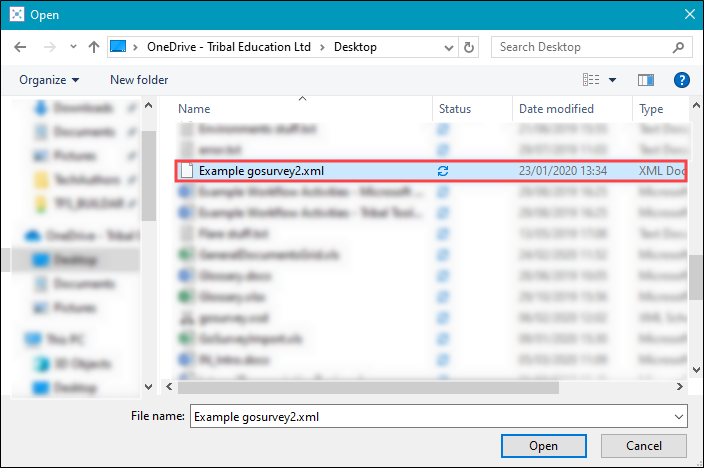
Import files must be in the XML (Extensible Markup Language) file format.
If you have selected an invalid file format or if your file contains invalid data, an error message is displayed.
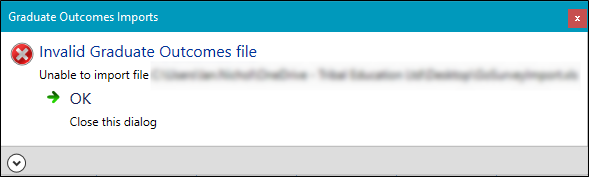
If you are attempting to reimport data, a message is displayed.
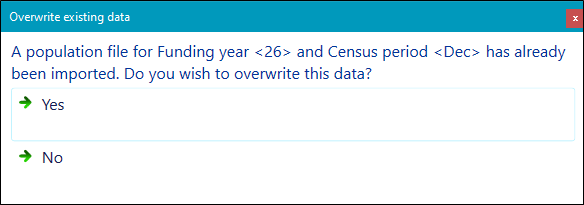
-
Click Yes to overwrite data for the relevant funding year and census period or No to continue without overwriting.
Imported data is displayed in the GO Population Data grid.
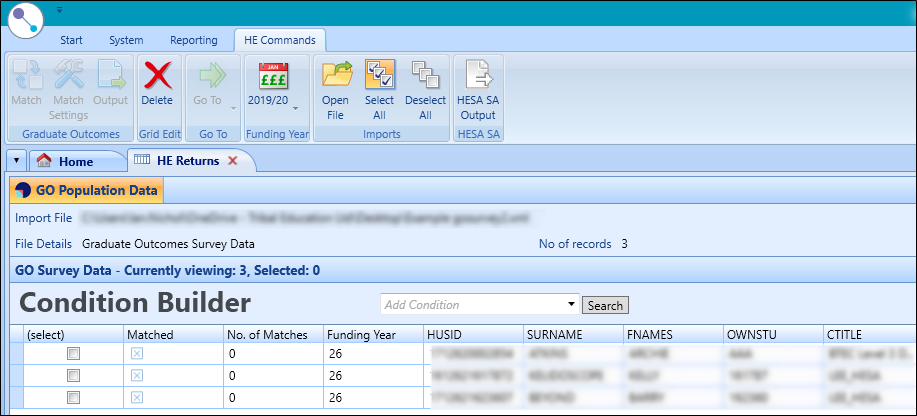
You can navigate to a GO Output tab or to a related ebs module for the selected record by:
-
Right-clicking the relevant record and selecting from the Go To options in the drop-down menu
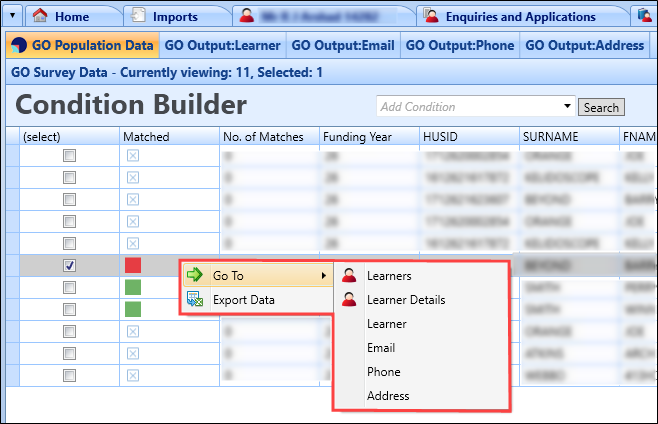
-
Selecting the relevant record and selecting the Go To button on the Go Commands ribbon
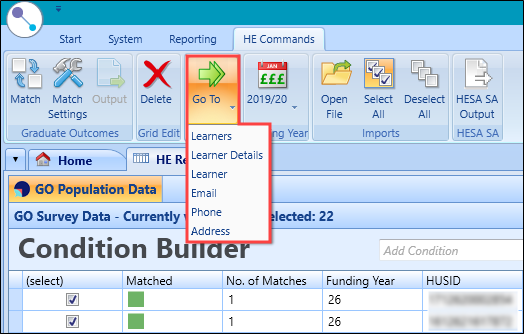
You can output matched data to an XML file when an HE GO survey data return is required by the Higher Education Statistics Agency (HESA).
To output matched data:
-
Select the relevant matched record(s) in the grid.
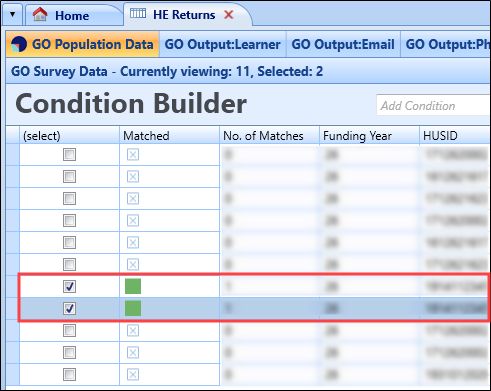
-
Click the Output button on the GO Commands ribbon.
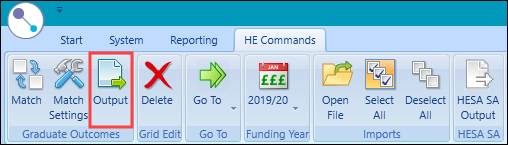
The Save As window is displayed.
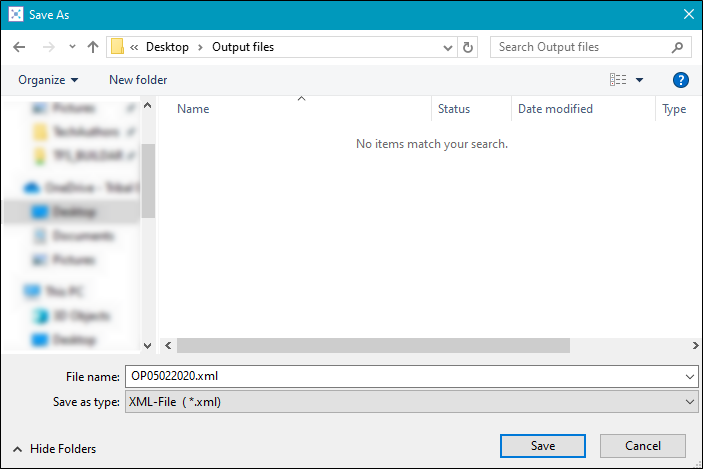
-
Navigate to a suitable folder location to save the file, and then click Save.
The output file is then saved and can be sent to HESA.